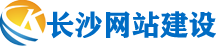网站后台管理操作简明教程(图)
文章发布于:2018-11-07 作者:创宽网络 浏览次数:次
一、网站功能主菜单
登陆网站后台后可以看到网站管理所有功能集中在左边的三级菜单(选项卡+折叠菜单),如图1所示,系统功能很强大看起来很复杂,但是对于普通用户来说,需要掌握的其实很简单。
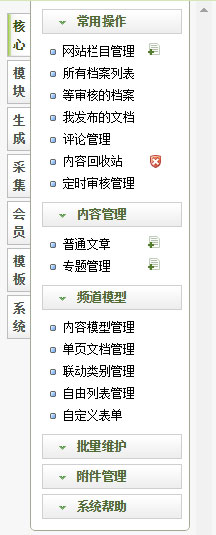
(图1)dede后台主菜单
二、设置网站基本参数
主菜单:系统->系统设置->系统基本参数,可以设置首页标题、关键词,联系方式等基本信息,如图2所示。
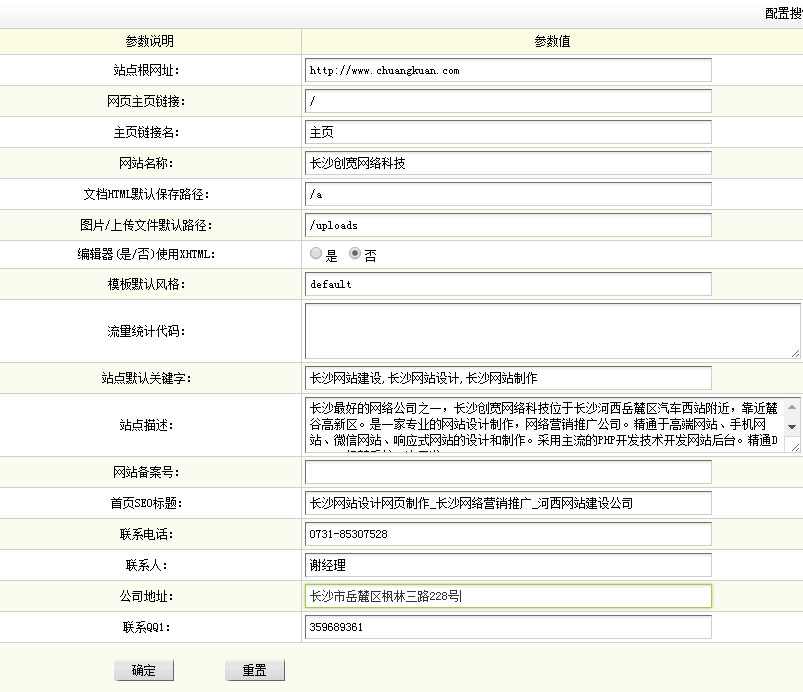
(图2)织梦后台系统基本参数设置
三、网站栏目和文档管理
网站的内容主要由栏目和文档构成,每一条新闻、每一个产品都是一篇文档。一个栏目下可发布多篇文档,也可以再分多级子栏目。栏目和文档的关系就像文件夹和文件的关系。
1、打开“网站栏目管理”主界面
主菜单:核心->网站栏目管理,右框架将会显示“网站栏目管理”主界面,如图3所示。,其中列出了网站所有栏目列表,通过点击栏目名称左边的加号展开或收起子栏目列表。在栏目名称的后面可以看到栏目的ID和此栏目中已发布的文档数,点击栏目名称即可打开“文档列表”,显示此栏目中所有文档,文档数量过多时底部会显示分页工具栏实现分页显示,如图4所示。
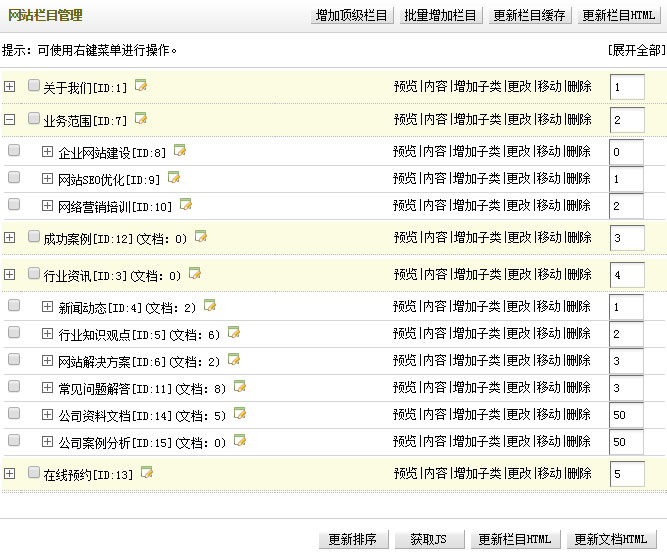
(图3)”网站栏目管理”主界面
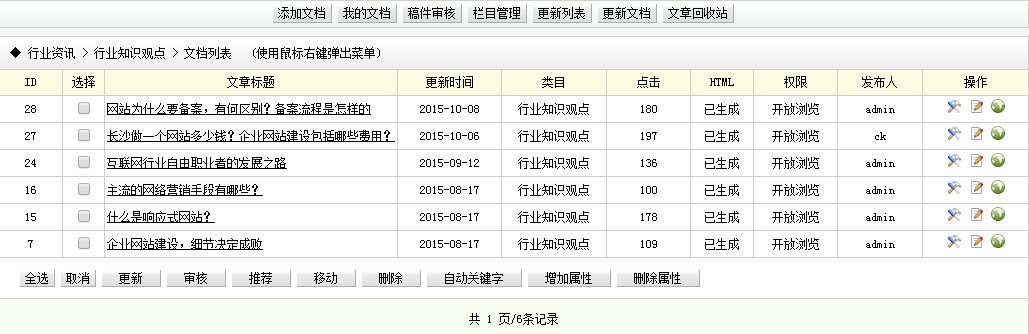
(图4)栏目文档列表
2、发布文档
点击“栏目文档列表页”顶部的“添加文档”按钮,即可进入文章发布页面,如图5所示。 此界面中必须输入的是“文章标题”,其他内容都可以为空。
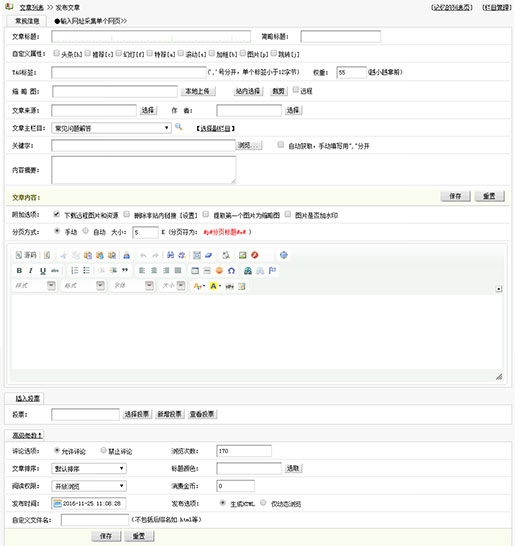
(图5)”文档发布”界面
缩略图:需不需要缩略图要看具体网站的设计,一般产品和案例需要缩略图,新闻之类的文档一般不需要(缩略图上传请看“第五条文档缩略图管理”)。
来源:注明文章出处,可省略。
作者:注明文章作者,可省略。
关键字:如果不输入将从文章中自动获取(不好),如果考虑网站SEO优化则应该自己输入。多个关键词以“英文逗号”隔开。
摘要:文章的摘要,如果不输入的话会自动截取文章内容的第一段文字。
文章内容:这是一个在线文字编辑器,操作直观易懂,具体操作请参考“第四条:内容编辑器操作”。
内容输入完成后点击“保存”按钮,进入图6所示的界面,可以选择继续发布文章、查看文章(预览显示效果)、更改文章(返回刚发布的文章修改页面)、已发布文章管理(返回栏目文档列表)。

(图6)文档发布成功
3、修改文档内容
打开文档所在栏目的文档列表,如图4所示,找到相应的文档,点击文档标题即可进入修改页面。此界面与“文档发布页面”基本一致,只是把一部分参数隐藏到了“高级参数”选项卡中。
4、删除文档
打开文档所在栏目的文档列表,勾选要删除的文档,点击列表底部的“删除”按钮。
5、移动文档
可以将一个栏目下发布的文档转移到另一个栏目下。打开栏目文档列表页面如图4所示,勾选需要移动的文档,然后点击底部的“移动”按钮,将出现如图7所示的对话框,选择需要移到的栏目再点“确定”按钮即可。
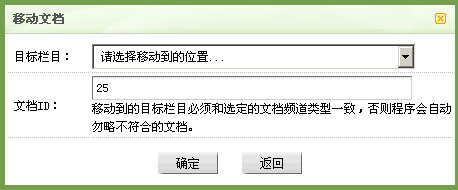
(图7)移动文章对话框
四、内容编辑器操作
在我们发布、修改文章或者修改栏目内容时都会出现如图8所示的“内容编辑器”,具有简单的文章排版功能,简单明了,这里不多做介绍。这里主要介绍一下如何在文章中插入图片。点击顶部工具栏上的“”插入图片”按钮,在出现的对话框中选择”上传”,将出现图9所示的“上传图片”对话框,然后点击“浏览”按钮,从本机找到需要插入的图片,在点击“上传到服务器上”按钮,然后点击确定即可插入一张图。注意:图片文件大小不要超过2MB,图片的实际宽度不要超过网页宽度。如果图片尺寸过大就应该用图像处理工具将其缩小再上传。直接将拍摄原始图片上传会导致网页打开速度慢,而且浪费存储空间。
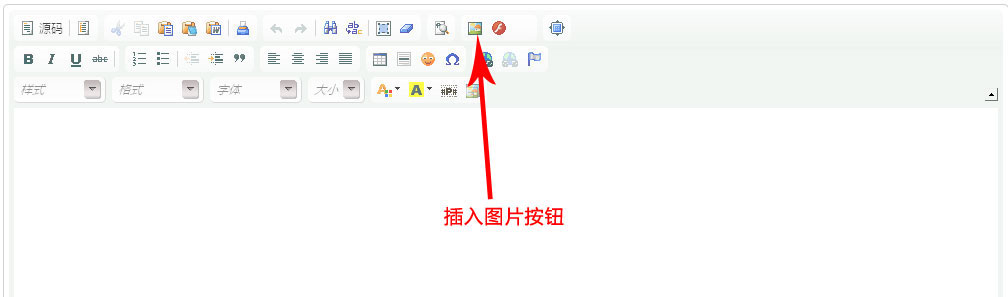
(图8)内容编辑器
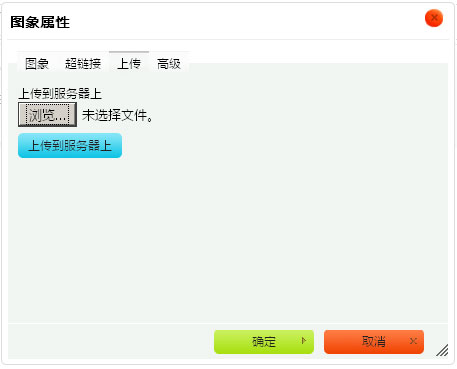
(图9)"图片上传"对话框
五、文档缩略图管理
织梦系统中每篇文档可以附带一个缩略图,以方便网站上显示。那么发布文档需不需要缩略图就要看网站的具体设计了。例如,网站上显示新闻列表时并没有配一张缩略图,那么你发布新闻时就不需要考虑缩略图。像产品列表一般都有缩略图的,所以发布产品时就得考略缩略图了。
在默认情况下,只要你在发布的文档中插入了图片,系统就会自动将第一张图片提取为缩略图。这是因为在文档发布时,”内容编辑器”上方有一个选项“提取第一个图片为缩略图”默认是选中的。如果要追求完美,缩略图应该自己制作。尺寸要与网页上显示的缩略图完全一致。
上传缩略图的方法:建议先发布文档,再修改文档的方式来上传缩略图(因为发布时上传缩略图的小窗口会被浏览器拦截,当然你也可以取消拦截)。
操作方法:点击需要修改的文档,进入”文档修改“”页面,点击“缩略图”项后面的“浏览”按钮弹出如图10所示的“图片浏览器”窗口,再点窗口中的“浏览”按钮,在弹出的“文件上传”对话框中找到自己制作好的缩略图文件,点“打开”按钮,再点“确定”按钮,这时文件就会上传到网站服务器上,在显示出来的”文件列表”中红色的那个文件就是刚上传的文件,点击文件名即可。
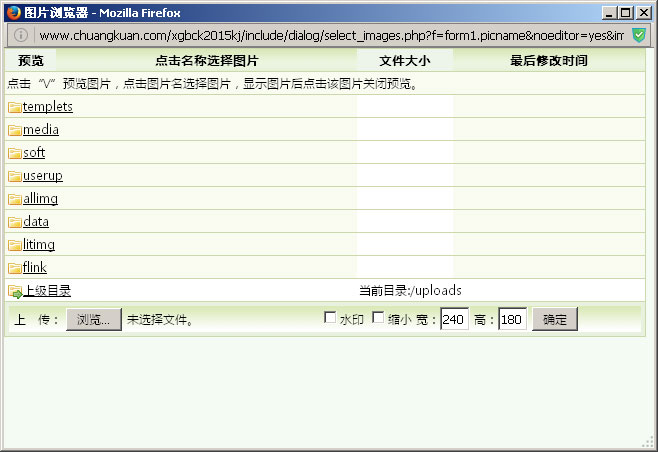
(图10)"图片浏览器"窗口
六、生成页面
我们一般会将网站的所有页面生成静态网页文件,所以当你修改了网站内容时,如果不更新,则网站不会有任何变化。例如,当你发布了一篇文章,如果不生成首页,首页上就不会出现,不更新栏目页,栏目页不会出现。
更新首页:主菜单:生成->HTML更新->更新主页HTML,再点“更新主页HTML”按钮,即可。
更新栏目页:主菜单:生成->HTML更新->更新栏目HTML,然后选择需要更新的栏目名称,再点“开始生成HTML”按钮即可。
更新文档页:主菜单:生成->HTML更新->更新文档HTML,然后选择需要更新文档页的栏目,再点“开始生成HTML”按钮即可。
一键更新网站:主菜单:生成->自动任务->一键更新网站,选择"更新所有"选项,再点击“开始更新”按钮,这样会把网站所有页面全都生成一次,所以时间会比较长一点,尤其是网站内容过多时慎用。
七、栏目操作管理
1、修改栏目名称
打开“网站栏目管理主界面”,如图3所示,然后点击需修改栏目右边的“更改”链接,出现“修改栏目”页面,如图11所示的。直接修改”栏目名称”然后点“确定”按钮即可,其他内容不要随意修改。
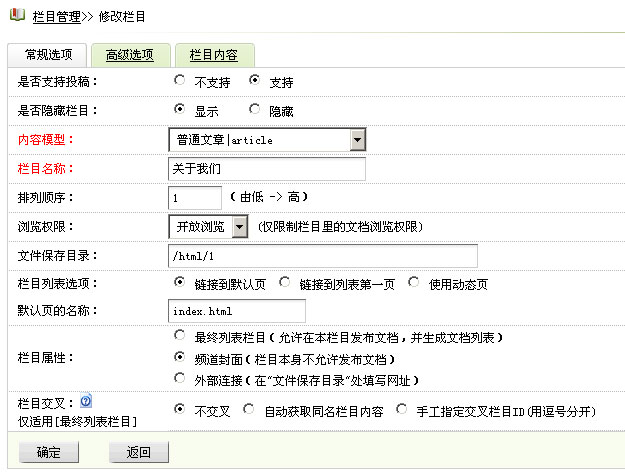
(图11)”修改栏目“”页面
2、修改栏目内容
在网站中,有些栏目并不是一个列表,打开它时只有一个页面,这种栏目我们把它叫做“单页栏目”,例如:公司简介、联系我们、企业文化等等。这些页面的内容并不是放在文档中,而是放在“栏目内容”中。在图8所示的“栏目修改”页面中点击“栏目内容”选项卡,即可看到一个“内容编辑器”,在此修改栏目内容。3、增加子栏目
首先打开“网站栏目管理”主界面,如图3所示。增加单个子栏目:点击栏目名称后面的“增加子类”,然后输入”栏目名称”即可,如果你要增加的是“单页栏目”(如公司简介、联系我们等),则要在“栏目属性”选项中选择“频道封面”选项。
增加顶级栏目:点击“网站栏目管理”主界面顶部的“增加顶级栏目”按钮,输入栏目名称即可。
批量增加栏目:点击“网站栏目管理”主界面顶部的“批量增加栏目”按钮,出现如图12所示的界面,在下面的文本框中输入要增加的栏目列表,每行第一个框是栏目的排列顺序,第二个框是顶级栏目名称,第三个框是顶级栏目下面的子栏目列表,注意:栏目名字之间以英文逗号隔开。
如果要在某一个栏目之下添加若干个子栏目,则可在图12所示的界面中选择“隶属栏目”,这是你会发现下面的文本框只有两列了,也就是说一次只能添加一级栏目了。
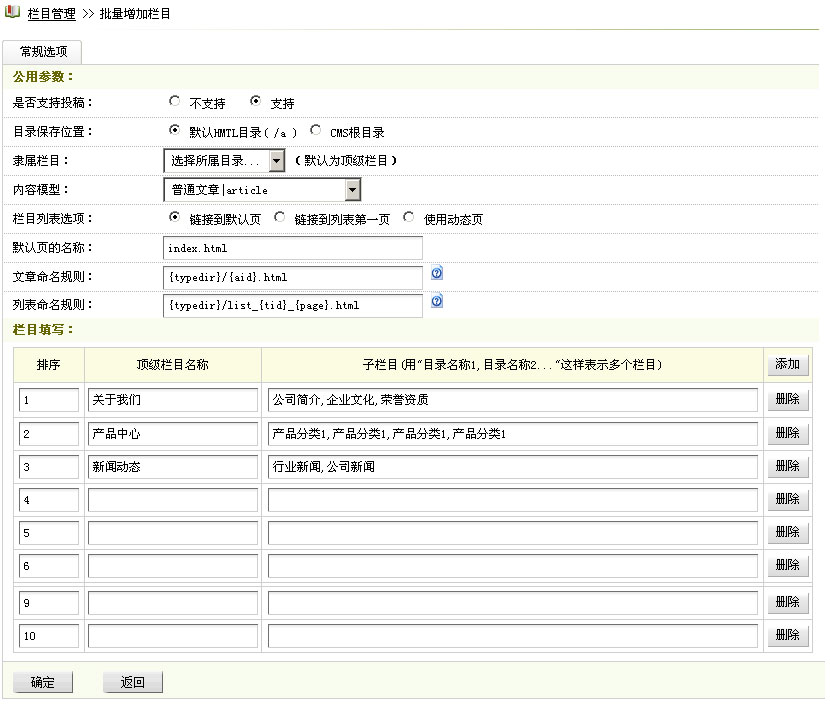
(图12)”批量增加栏目“页面
4、更改栏目排列顺序
打开“网站栏目管理”主界面,展开相应的子栏目列表,在最右边的文本框中输入序号,然后点击主界面最底部第一个按钮“更新排序”即可。注意:栏目的排序只针对于同一级别的同组栏目,与上级栏目和下级栏目无关。
5、删除栏目
打开“网站栏目管理”主界面,点击想要删除的栏目名称右边的“删除”链接,再点击“确定”即可。删除栏目后,其下面的子栏目和文章都会被删除,所以请谨慎操作。
6、移动栏目
我们可以将一个栏目移动到任何一个栏目之下,或者将一个子栏目升级为顶级栏目。 打开“网站栏目管理”主界面, 点击需要移动的栏目名称右边的“移动”链接,然后下拉列表框中选择父栏目即可。